Transcribe
Assisting musicians in music transcribing
Transcribe! is a program designed to assist musicians for transcribing music.
Transcribe! is created by Seventh String Software.
Transcribe! is widely used by musicians all over the world to work with music recordings.
It is also used by many people for play-along practice. Like many guitar learning applications , Transcribe! is available for Windows, Mac and Linux .
What is music transcription?
Transcription is a process of notating musical recordings.
It is a process of creating sheet music from musical recordings by writing down notes that make up the song in music notation.
Transcription may also mean rewriting a piece of music, either solo or ensemble, for another instrument or other instruments than which it was originally intended.
Before the invention of digital transcription aids, musicians used to play music recording using conventional CD players, or music playing software, slow down music or loop through it to recognize the melody, chords and correct key of music piece.
This method was very inconvenient because slowing down music would change its pitch.
What is Transcribe!?
It is important to understand that what Transcribe! is and what it is not.
Transcribe! is a software application to assist people who want to work out a piece of music from a recording, in order to write down the notes, or play it themselves, or both.
It doesn't do the transcribing for you, but it is essentially a specialized player program which is optimized for the purpose of transcription.
Transcribe! also do the same thing of playing back music so that the musician who is transcribing the music can work it out, but it makes the whole process easier and quicker.

User Interface, features and workflow
Transcribe! works on audio files in various audio formats such as wav, aiff, mp3, wma, aac, m4a, ogg, flac etc.
Transcribe will allow you to open an audio file or drag-drop the audio file in Transcribe! window.
When the audio file is loaded in Transcribe!, it is displayed as a scrolling waveform.
On playback, you can place multiple markers in the waveform window for sections, measures and beats and name those markers accordingly.
The playback interface appears in the bottom of waveform window and is very flexible and responsive.
The playback interface provides buttons to play, pause and stop playback.
You can also change playback speed, pitch, volume and zoom level easily. The current playback position and track length is displayed.
The "navigation bar" gives an overall picture of the piece and the markers you have placed.
You can click on it to jump to any point immediately.
Multiple loops can be saved and recalled.
There are many commands related to selection and playback, and you can control them from fully configurable keyboard shortcuts.
You can configure "global shortcuts" - that is, keyboard shortcuts which work even when Transcribe! is not the active application.
So you could be using a music notation package to write your transcription, while still being able to control Transcribe! for playback using the keyboard .
Starting to Transcribe…
As stated earlier, Transcribe! will not do automatic transcribing for you.
It will only help to make the process of transcribing easier for you.
There is no big red button in the software which will automatically generate the sheet music for your musical recording.
You will have to listen to the song repeatedly, and write down the rhythm and pitch of each note that is being played or sung.
Markers…
Markers are primarily intended for navigation.
In Transcribe!, the easiest way to gain control over musical recordings is to place markers for different sections, measures and beats.
You can use keyboard shortcuts by tapping S, M, or B to place the markers while the audio is played.
By placing markers, you can locate where you were and jump to the desired spot very easily. It makes finding your way around very easily.
It is a bit tedious with conventional CD players when you want to back to a specific point in your song and you have a hard time figuring out where the section was.
Thus, by placing markers in Transcribe! it makes the process much easier and sensible.
Text blocks…
In Transcribe!, text blocks are used to add extra information.
You can add any arbitrary information in multi-line fashion which you may need to work out your music like lyrics, music notes in ‘ABC notation’ or anything else.
These text blocks are displayed in Text Zones with adjustable height and width and can also be exported to text files.
Loop playback…
Looping a particular section is important while transcribing music or play-along practice.
Loop playback in Transcribe! is fairly simple.
You can select a section in the waveform and hit play.
Make sure "Play Selection" and "Loop" options are selected in “Play” menu.
Note and Chord Guessing…
While choosing "note guessing" and/or "chord guessing" on the View menu, Transcribe! will attempt to guess the notes and chord of the playing music based on the interpretation of spectrum.
Transcribe! also offers a Piano Roll view which shows note guesses from left to right, alongside the waveform profile.
You can also see the chord guesses in that view if you want to.
Audio Effects and Controls…
Audio Effects and Control window will give you advance control over your musical recording.
It will appear by pressing 'FX' button on toolbar. It consists of six pages:
- Mono/Karaoke - to switch between normal stereo, mono or "karaoke" mode
- EQ – a basic 31 band graphic equalizer.
- Tuning – for adjusting the pitch and generation of reference pitch notes.
- Transposition – for special handling for transposing instruments, and out-of-tune instruments
- Speed - for adjusting the speed.
- Misc. – for adjusting the volume and other controls.
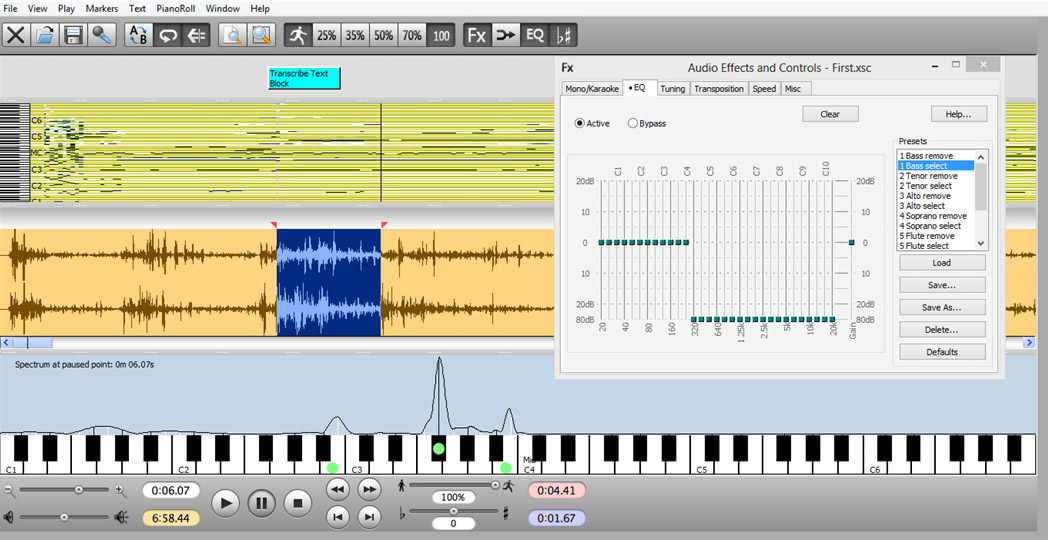
Before summarizing let us look at the pros and cons of the program
Pros
- Simple, clean interface that is easy to navigate.
- Markers can be used to identify musical sections, measures, and beats.
- Customizable keyboard shortcuts to help streamline your workflow..
- Easy to loop between markers, which allows endless repeat and loop playback is very easy to achieve
- Tuning and customization features offered by Audio Effects and Controls window provide more control over the recording.
- Transcribe! is very affordable with a trial period of 30 days.
Cons
- The spectrum analyzer is not very effective to identify all notes and chords.
- The note and chord guesses and not very accurate and are not useful most of the times.
- Transcribe! cannot output musical notation and midi files.
Alternatives
Another useful software used for transcribing music is Riffmaster Pro , an application that slows down music and allows you to better understand musical passages.
It's available for Windows and Mac os.
Conclusions
Overall, Transcribe! by Seventh String is a useful application for all who need to work on music for transcribing.
It is wonderful, affordable application for play-along practice and learning music making it easier and enjoyable experience.
